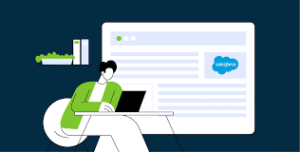Selenium ChromeDriver: Handling Performance Issues in Chrome Automation
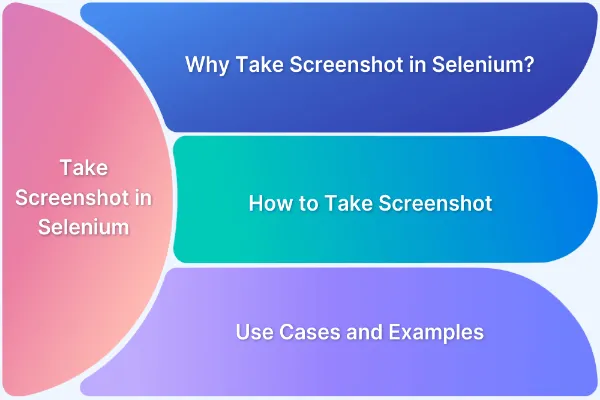
Selenium is a tool used for automating web applications. It supports various browsers, but Chrome is the most widely used. Selenium ChromeDriver is a unique tool that enables Selenium to manage Google Chrome.
Performance is extremely crucial when you use Selenium for testing or web scraping. If tests are slow, it will become problematic. This can result in missed bugs or poor data gathering.
In this article, we will examine popular performance problems with Selenium and ChromeDriver. We will also see solutions to them. The intention is to enable users, testers, and developers to make their automated tests and web scrapes better.
Understanding Selenium ChromeDriver
We can understand Selenium ChromeDriver in a much better way by following sections;
- What is Selenium ChromeDriver?
Selenium ChromeDriver is the automation tool for the Google Chrome browser from the Selenium ecosystem. It becomes a connector between Selenium and Chrome to enable automated tests to be run on web applications in a much more easy way.
When you create a test script with Selenium, ChromeDriver interprets those instructions into actions that Chrome understands. You can therefore open web pages, click buttons, and fill out forms as a human user would.
You are unable to use Selenium to automate Chrome without ChromeDriver. It is necessary to run tests and verify that web applications function as expected in this popular browser.
- Common Use Cases
Selenium ChromeDriver finds applications in automated web application testing. Scripts are written by developers to test various aspects of their websites to make sure that they all work in the right way. For instance, they can test whether buttons respond or not, and whether forms send data.
Another prevalent use scenario is web scraping and data fetching. Users are able to collect information from sites automatically with the help of Selenium using ChromeDriver. This helps to fetch data for research or analysis without any need to perform it manually.
On the whole, ChromeDriver plays a key part in enabling ease and simplicity in automation both for testing purposes as well as data collection efforts.
Identifying Performance Issues
Here’s how you can identify performance issues:
- Symptoms of Performance Problems
Selenium performance problems may manifest in a number of different ways. Slow page loads are one symptom. When pages load slowly, users get frustrated and tests take longer. Delays in command execution are another indication.
When commands execute slowly, the overall test process gets bogged down. CPU and memory usage being too high is also a big warning sign. When these resources are exhausted, it can cause crashes or frozen scripts.
- Common Causes
There are a number of reasons why performance issues arise with Selenium and Selenium ChromeDriver. One such cause is version incompatibility between Chrome and ChromeDriver.
When the versions are incompatible, interactions tend to happen slowly and there might be errors. Network problems can also play a role in slowing down page loading times. An unstable or slower connection can slow down how fast pages load during testing.
Also, resource-intensive web pages can be a cause of performance issues. Web pages with numerous images, scripts, or other content take more time to load and process. This slows down automated testing and makes it less efficient. Knowing these causes makes it easier to identify and resolve performance issues.
Troubleshooting Performance Issues
The following sections describe troubleshooting performance issues:
- Basic Troubleshooting Steps
When you encounter performance problems with Selenium and Selenium ChromeDriver, there are certain simple steps you can take. First, clear your browser cache and history prior to running your tests. This can improve page loading speeds. Also, it makes sure that you are dealing with the latest version of the web page.
Then, properly manage sessions by employing a driver. Quit () at the end of your tests. This will shut down the browser and release system resources. Finally, look for multiple instances of ChromeDriver running in the background. The slower performances could be a result of using lots of CPU and memory.
- Advanced Troubleshooting Techniques
Look into advanced troubleshooting methods if the simple steps fail to correct the problems.
One good way is to examine performance logs for bottlenecks.
ChromeDriver has support for performance logging, which can give you information about network requests and page rendering times. By examining these logs, you can determine particular areas that are causing slowdowns.
Another technique is to monitor system resources during test execution. To observe CPU and memory usage while running tests, use tools like Task Manager or Resource Monitor. High resource consumption can indicate problems with your scripts or the web pages being tested.
For instance, if resource consumption spikes considerably during specific actions, then it could imply that the actions are inefficient or that the web page is overweight with images or scripts. If you use all these troubleshooting methods together, then you can properly identify and correct performance issues within your Selenium automation tasks.
Optimizing Selenium Tests
Here’s how you can optimize Selenium tests:
- Key Methods for Performance Optimization
To improve the performance of Selenium tests, following best practices is essential. First, use efficient locators like ID or class instead of XPath. This makes finding elements faster and reduces execution time.
Adjusting page load and script timeouts based on network conditions can also help. If the network is slow, extending these timeouts ensures that tests do not fail prematurely.
Another crucial practice is avoiding Thread.sleep(). Instead, implement explicit waits so that Selenium moves forward only when elements are available. This eliminates unnecessary test execution delays. Last but not least, ensure your test scripts are compact and target a single functionality. This simplifies the identification of issues and accelerates testing.
- Configuration Tweaks
Configuration adjustments can be made to make the Selenium test run even faster. Turning off redundant resources, such as images, can also quickly improve page-loading times. Functional testing is generally not necessary to use images, so switching them off can streamline page loading time.
Enabling Chrome settings for improved performance also helps. For example, headless mode is run by tests so that Chrome runs without a graphical user interface, which may result in quicker execution. Topping these changes with best practices produces an even more efficient testing environment, where Selenium tests execute effortlessly and fast.
Managing ChromeDriver Versions
Here’s how you can manage ChromeDriver Versions:
- Keeping ChromeDriver Updated
It is crucial to keep ChromeDriver updated to match the version of Google Chrome installed on your system. When the versions do not align, it can lead to errors during automated tests. Each version of ChromeDriver supports specific versions of Chrome, so using the correct one ensures smooth operation. Regularly checking for updates and downloading the matching version helps avoid compatibility issues.
For users preferring an automated process, utilizing tools such as WebDriverManager can automate easily. WebDriverManager downloads and manages the required versions of ChromeDriver automatically, depending on the version of Chrome installed.
- Using Selenium Manager
Selenium Manager is also a useful utility for automatically managing ChromeDriver versions. It makes setup easier by identifying the version of the browser installed and downloading the appropriate driver for you. This does away with the inconvenience of manual updates and guarantees you always have the appropriate version running.
The advantages of utilizing Selenium Manager are time-saving and minimizing version-mismatch errors. Automating the management of drivers allows users to spend more time writing tests without having to consider compatibility problems. In general, Selenium Manager and WebDriverManager offer effective solutions for managing ChromeDriver versions effectively.
Cloud Testing Together With Selenium ChromeDriver
Cloud testing with Selenium ChromeDriver offers a robust means of automating web application testing across various environments. Testers are able to run their Selenium tests on various browsers and devices on cloud platforms such as LambdaTest without provisioning infrastructure themselves.
The flexibility provides a space for thorough testing on different browsers and Operating Systems (OSs) to ensure compatibility, performance, and Quality Assurance (QA).
The second advantage of cloud testing is scalability. In order to speed up the process of testing, various tests are executed concurrently on several nodes. This aspect is extremely crucial in the case of big projects that require large test coverage.
Cloud platforms like LambdaTest offer robust infrastructures to run Selenium tests in real time, facilitating efficient QA processes.
Moreover, utilizing LambdaTest makes managing ChromeDriver versions easier. Such platforms take care of updating and maintaining compatibility automatically, enabling testers to concentrate on writing efficient test scripts instead of spending time on driver settings.
In short, incorporating LambdaTest with Selenium ChromeDriver increases efficiency and scalability in automated testing. It allows teams to have assurance that their web applications run well in different environments without taking a lot of setup time and managing resources, which makes it a vital part of QA approaches.
Best Practices of Selenium ChromeDriver
To make Selenium ChromeDriver optimally used, adopting best practices is a must for effective test automation. Here are some of the most important strategies:
- Employ Effective Locators
Select locators judiciously by using ID or class over XPath whenever possible. XPath can be more resource-intensive, particularly in highly structured DOM trees which may impede test performance.
- Optimize Timeouts
Set page load and script timeouts suitably based on network behavior and page structure. This way, Selenium waits long enough for the pages to load without unnecessary pauses.
- Control Browser Options
Use ChromeOptions to personalize the browser environment. An example is that running tests in incognito or even in full-screen mode may improve the test environment. You can disable images and other resources to save on loading times as well.
- Keep ChromeDriver Current
Keep your ChromeDriver in sync with the version of Chrome you have installed. This will avoid compatibility issues and allow you to benefit from the newest features and patches.
- Apply Page Object Model (POM)
Utilizing POM makes your code more organized, thus more maintainable and reusable. The test logic is decoupled from the UI interactions through this design pattern, enhancing readability.
- Don’t Use Thread.sleep()
Rather than applying fixed waits such as Thread.sleep(), use explicit waits that enable Selenium to wait until certain conditions are fulfilled. This makes tests more consistent and quicker.
Following these best practices allows you to maximize the performance and stability of your Selenium tests through ChromeDriver and obtain better automated testing results.
Future of Selenium ChromeDriver
Selenium ChromeDriver has a bright future because of advances in technology and changing industry demands. Selenium 4, which optimizes User Experience (UX) and automation performance, adds native support for contemporary web technologies.
Integration with AI (Artificial Intelligence) and Machine Learning (ML) enhances test script optimization and dependability. Headless testing, which facilitates faster execution, is in line with Continuous Integration (CI) and delivery methods. The functionality of Selenium is extended to cover mobile applications and IoT devices, making it a general-purpose tool for different platforms.
Conclusion
To conclude, performance issues in Selenium automation must be addressed for effective testing and web scraping. Slow tests can result in missed bugs and ineffective data collection which can negatively impact overall project results. By recognizing signs of performance issues and knowing their typical causes, users can take proactive measures to enhance their automation processes.
The practices outlined in this article like applying effective locators, modifying timeouts, and ChromeDriver version handling can really help boost performance. These habits not only accelerate test running but also make your automated tests run faster and more dependable.
You should adopt these strategies and consistently monitor your Selenium performance. With the correct strategy, you will be able to automate to be more efficient and productive. All the above strategies will lead to better software quality as well as better workflow.